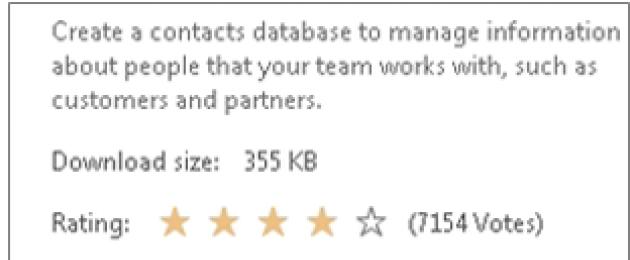Access desktop databases can help you store and track just about any kind of information, such as inventory, contacts, or business processes. Let’s take a walk through the paths you can take to create an Access desktop database, add data to it, and then learn about next steps towards customizing and using your new database.
In this article
Choose a template
Access templates have built-in tables, queries, forms, and reports that are ready to use. A choice of templates is the first thing you’ll notice when you start Access, and you can search online for more templates.
In Access click File > New .
Select a desktop database template and enter a name for your database under File Name . (If you don’t see a template that would work for you , use the Search online templates box.)
File Name
Click Create .

Depending on the template, you might need to do any of the following to get started:
Click New User .
Fill in the User Details form.
Click Save & Close .
Select the user name you just entered, and then click Login .
If Access displays a Login dialog box with an empty list of users:
If Access displays a Security Warning message in the message bar, and you trust the source of the template, click Enable Content . If the database requires a login, log in again.
For more, see .
Create a database from scratch
If none of the templates fit your needs, you might start with a blank desktop database.
From Access, click New > Blank desktop database .
Type a name for your database in the File Name box.
You can either use the default location that Access shows below the File Name box or click the folder icon to pick one.
Click Create .
Add a table
In a database, your information is stored in multiple related tables. To create a table:
When you open your database for the first time, you’ll see a blank table in Datasheet view where you can add data. To add another table, click the Create tab > Table . You can either start entering data in the empty field (cell) or paste data from another source like an Excel workbook.
To rename a column (field), double-click the column heading, and then type the new name.
Tip: Meaningful names help you know what each field contains without seeing its contents.
Click File > Save .
To add more fields, type in the Click to Add column.
To move a column, select it by clicking its column heading, and then drag it to where you want it. You can also select contiguous columns and drag them all to a new location.
Copy and paste data
You can copy and paste data from another program like Excel or Word into an Access table. This works best if the data is separated into columns. If the data is in a word processing program, such as Word, either use tags to separate the columns or convert into a table format before copying.
If the data needs editing, such as separating full names into first and last names, do that first in the source program.
Open the source and copy (Ctrl + C) the data.
Open the Access table where you want to add the data in Datasheet view and paste it (Ctrl + V).
Double-click each column heading and type a meaningful name.
Click File > Save and give your new table a name.
Note: Access sets the data type of each field based on the information you paste into the first row of each column, so make sure that the information in the following rows match the first row.
Import or link to data
You can either import data from other sources , or you can link to the data from Access without moving the information from where it is stored. Linking can be a good option if you have multiple users updating the data and you want to make sure that you are seeing the latest version or if you want to save storage space. You can choose whether you want to link to or import data for most formats. See Import or link to data in another Access database for more information.

The process differs slightly depending on the data source, but these instructions will get you started:
On the External Data tab, click the data format you’ll be importing from or linking to. If you don"t see the right format, click More .
Note: If you still can"t find the right format, you might need to export the data first to a file format that Access supports (such as a delimited text file).
Follow the instructions in the Get External Data dialog box.
When you link, some formats are available as read-only. Here are the external sources that you can import data or link from:
|
Yes |
||
|
Microsoft Access |
||
|
ODBC Databases, such as SQL Server |
||
|
Text or comma-separated value (CSV) files |
Microsoft Access 2007
Прикладная программа Microsoft Access 2007 предназначена для создания базы данных . В Access 2007 используются логически связанные таблицы. СУБД Microsoft Access 2007 обеспечивает удобное и надежное управления данных, которые хранятся в таблицах.
Суть создания базы данных в Microsoft Access 2007 состоит в том, что сначала надо создать структуру базы данных (создать структуру таблиц и установить между ними связи), а затем необходимо заполнить таблицы новой базы данных.
Кроме того, желательно создать формы для ввода данных в таблицы, запросы для поиска информации в БД и отчеты для вывода из БД необходимой информации в удобном виде на экран, в печать или файл.
БД можно создавать как вручную (новую пустую базу данных), так и на основе шаблонов. Templates не всегда соответствуют требуемой базе данных, но с их помощью можно быстро создать базу данных близкую к той, что требуется, а затем ее можно изменить и наполнить своими данными.
При запуске прикладной программы Access 2007 на экране будет отображаться новая начальная страница "Приступая к работе с Microsoft Access 2007", представленная на Рис. 1.
Рис. 1 (Щелкните на рисунке, чтобы увеличить его).
При создании базы данных на основе шаблонов можно выбрать требуемый template на странице "Приступая к работе с Microsoft Access 2007" из "Категории шаблонов" или шаблоны "Из Microsoft Office Online". При выборе, например шаблона Факультет в категории Локальные templates, справа в окне приложения появится описание БД. Ниже, в текстовом поле указано имя файла: Факультет.accdb и пиктограмма папки, с помощью которой можно сохранить файл в требуемую директорию (по умолчанию указана папка Мои документы).
Имя файла и директорию для хранения файла можно изменить. Затем надо щелкнуть на кнопке Создать. В результате появится окно базы данных Факультет: база данных (Access 2007) - Microsoft Access. В области редактирования будет отображаться Список факультета, который необходимо заполнить. Если область переходов закрыта, то ее необходимо открыть, нажав клавишу F11 или щелкнув на кнопке "Открыть/закрыть границу области переходов".
Начало работы с Access 2007
Для создания новой пустой базы данных необходимо щелкнуть на пиктограмме "Пустая база данных" в разделе "Новая пустая база данных", справа в окне приложения появится текстовое поле с именем файла: База данных1.accdb и пиктограмма папки для сохранения файла в требуемый каталог. По умолчанию указано имя файла, имя каталога и диска, в котором будет сохранен файл. Имя файла, директории и диска для хранения файла можно изменить.
Необходимо отметить, что Access 2007 для новых баз данных по умолчанию использует формат файла Access 2007 (.accdb), но файл новой базы данных можно сохранить и в формате Access 2002-2003(.mdb) или формате Access 2000 (.mdb). Скриншот окна сохранения файла БД представлено на рис.2.

Рис. 2 (Щелкните на рисунке, чтобы увеличить его).
После выбора директории, диска, имени файла и формата БД надо щелкнуть на кнопке Создать. Файл базы данных с выбранным именем будет сохранен в указанную папку, и откроется окно Microsoft Access 2007. В этом окне приложения отображается окно БД с назначенным именем на вкладке Режим таблицы и новая пустая таблица с именем Таблица 1 в режиме таблица, представленные на Рис. 3. Далее необходимо перейти в режим Конструктор и создать структуру первой таблицы базы данных.

Рис. 3 (Щелкните на рисунке, чтобы увеличить его).
Уже сохраненную базу данных в формате файла Access 2007 можно также сохранить в других форматах, щелкнув на кнопке "Office" в окне БД и выбрав команду "Сохранить как". В появившемся окне диалога щелкнуть на требуемый формат.
Рассмотрим окно приложения Microsoft Access 2007. В верхней части окна расположены: кнопка Office, панель быстрого доступа с пиктограммами (сохранить, отменить), Строка заголовка и кнопки изменения размеров окна.
Ниже расположена Лента, которая состоит из вкладок (Главная, Создание, Внешние данные, работа с базами данных и другие вкладки, которые появляются в зависимости от режима работы). В приложении Access 2007 применяются контекстные инструменты, которые появляются при работе с определенным объектом. Так, например, при работе с таблицей появляются контекстные инструменты для объекта Таблица под названием "Работа с таблицами", которые имеют две вкладки: Режим таблицы и Конструктор.
Лента заменяет используемые в Access 2003 меню и панели инструментов, кроме меню Office и панели быстрого доступа. На Ленте отображаются определенные наборы команды в зависимости от того, какая вкладка выбрана. Группы команд на выбранной вкладке сгруппированы по выполняемым действиям. Так на вкладке Режим таблиц отображаются группы команд Представление, Поля и столбцы, Форматирование и тип данных, Связи. Имена перечисленных групп команд отображаются внизу Ленты.
Под лентой расположены слева Область переходов, а справа Окно редактирования, в котором отображается редактируемый объект. В области переходов находятся все объекты Access (таблицы, формы, запросы, отчеты и т.д.). В списке Все объекты Access можно выбрать требуемый объект. При двойном щелчке на имени объекта в области переходов этот объект будет отображаться в окне редактирования. Внизу окна Access расположена Строка состояния и Кнопки режимов просмотра.
Всякий раз, когда вы изучаете новую программу, важно ознакомиться с окном программы и инструментами внутри нее. Работа с Access ничем не отличается. Знание вашего пути вокруг среды Access облегчит обучение и использование Access.
В этой статье вы познакомитесь с средой Access, включая Ленту, Backstage(Кулисы), панель навигации, панель вкладок документов и панель навигации записи. Вы также узнаете, как перемещаться с помощью навигационной формы, если ваша база данных содержит ее.
Знакомство с Access 2010
Если вы знакомы с Access 2007, вы заметите, что изменений в интерфейсе 2010 года не так уж много, кроме добавления представления Backstage.
Однако, если вы новичок в Access, вам сначала потребуется некоторое время, чтобы ознакомиться с средой Access.
Работа со средой Access
Панель инструментов «Лента» и «Быстрый доступ» - это то, где вы найдете команды, которые вы будете использовать для выполнения общих задач в Access. Если вы знакомы с Access 2007, вы обнаружите, что основное различие в ленте Access 2010 заключается в том, что теперь такие команды, как Открыть и Печать, размещаются в представлении Backstage.
Лента
Лента содержит несколько вкладок, каждая из которых имеет несколько групп команд. Некоторые вкладки, такие как инструменты компоновки форм и инструменты таблицы, могут отображаться только при работе с определенными объектами, такими как формы и таблицы. Эти вкладки называются контекстными вкладками, и они выделяются контрастным цветом, чтобы отличать их от обычных вкладок.

Чтобы минимизировать и максимизировать ленту:
Лента предназначена для простого в использовании и реагирования на текущую задачу, однако, если вы чувствуете, что она занимает слишком много места на экране, вы можете свести его к минимуму.
Нажмите стрелку в верхнем правом углу ленты, чтобы свести ее к минимуму.

Чтобы увеличить ленту, щелкните стрелку еще раз.
Когда лента сведена к минимуму, вы можете снова ее открыть, щелкнув вкладку. Тем не менее, лента снова исчезнет, когда вы ее не используете.
Панель быстрого доступа
Панель быстрого доступа расположена над лентой и позволяет вам получать доступ к общим командам независимо от того, на какой вкладке вы находитесь. По умолчанию отображаются команды: Сохранить, Отмена и Повтор. Если вы хотите, вы можете настроить его, добавив дополнительные команды.

Обратите внимание, что команда Сохранить сохраняет только текущий открытый объект. Кроме того, команда Undo не отменяет некоторые действия, например, добавление записи. Обратите особое внимание на свою информацию при использовании Отмена, чтобы убедиться, что добились желаемого эффекта.
Backstage (Кулиса)
В представлении Backstage вам доступны различные варианты открытия, сохранения, печати и просмотра дополнительной информации о вашей базе данных. Он похож на меню кнопок Office из Access 2007 и меню Файл из более ранних версий Access. Однако, в отличие от этих меню, это полностраничный просмотр, который упрощает работу.
Чтобы перейти к представлению Backstage:
Перейдите на вкладку «Файл».

Вы можете выбрать вариант в левой части страницы.
Чтобы вернуться к объектам базы данных, щелкните любую вкладку на ленте.
Панель навигации
Панель «Навигация» представляет собой список, содержащий все объекты в вашей базе данных. Для удобства просмотра объекты организованы по группам по типу. Вы можете открывать, переименовывать и удалять объекты с помощью панели навигации.

Чтобы свести к минимуму и увеличить область навигации:
Панель «Навигация» предназначена для управления всеми вашими объектами, но если вы чувствуете, что она занимает слишком много места на экране, вы можете свести ее к минимуму.
Нажмите двойную стрелку в правом верхнем углу области переходов, чтобы свести к минимуму его.

Чтобы снова открыть панель навигации, щелкните двойную стрелку, чтобы максимально увеличить ее.
Если вы хотите сделать панель навигации меньшей, не сводя к минимуму ее, вы можете изменить ее размер. Просто нажмите и перетащите правую границу области переходов. Когда это нужный размер, отпустите мышь.

Для сортировки объектов в области переходов:
По умолчанию ваши объекты сортируются по типу, таблицы в одной группе, формы в другой и т. д. Однако, если вы хотите, вы можете сортировать объекты в области переходов в группы по вашему выбору.
Нажмите стрелку раскрывающегося списка справа от слов «Все объекты Access».

В раскрывающемся меню выберите нужный тип.
Выберите «Пользовательский», чтобы создать пользовательскую группу для сортировки объектов. После применения сортировки перетащите нужные объекты в новую группу.
Выберите тип объекта для группировки объектов по типу. Это значение по умолчанию.
Выберите таблицы и связанные представления для групповых форм, запросов и отчетов вместе с таблицами, на которые они ссылаются.
Выберите «Дата создания» или «Модифицированная дата», чтобы отсортировать объекты с большей или меньшей степени недавно созданные или измененные.

Теперь объекты в области переходов будут отсортированы, чтобы отобразить ваш выбор.

Чтобы дополнительно настроить внешний вид панели навигации, вы можете свести к минимуму группы объектов, которые вы не хотите видеть. Просто нажмите стрелку вверх. рядом с названием группы. Чтобы восстановить группу до ее полного размера, нажмите стрелку вниз.

Базы данных с навигационными формами
Некоторые базы данных включают в себя навигационную форму, которая открывается автоматически при открытии базы данных. Навигационные формы предназначены для удобной замены панели навигации. Они содержат вкладки, которые позволяют просматривать и работать с общими формами, запросами и отчетами. Наличие ваших часто используемых объектов, доступных вам в одном месте, позволяет вам быстро и легко получить к ним доступ.
Чтобы открыть объект из формы навигации, просто нажмите его вкладку. Объект будет отображаться в форме навигации. Когда объект открыт, вы можете работать с ним, как обычно.

Как правило, навигационные формы включают только те объекты, которые типичный пользователь должен будет работать достаточно регулярно, поэтому ваша форма навигации может не включать каждую форму, запрос или отчет. Это упрощает навигацию по базе данных. Скрывая таблицы и редко используемые формы, запросы и отчеты, это также уменьшает вероятность повреждения базы данных пользователями, которые случайно изменяют или удаляют необходимые данные.
По этой причине очень важно спросить своего дизайнера или администратора базы данных, прежде чем работать с объектами, которые недоступны в вашей навигационной форме. Как только у вас будет преимущество, вы можете просто увеличить область переходов и открыть там объекты.
Сегодня любой пользователь компьютерных систем на основе Windows знает, что в стандартный пакет офисных программ от компании Microsoft входит уникальный редактор под названием Access. Что собой представляет данная программа и как работать с ней, мы сейчас и рассмотрим. В данной статье, конечно, будут приведены только основные вопросы работы программой. Полное описание всех возможностей данного приложения займет не одну страницу.
Access: что это такое?
Что же собой представляет программа Microsoft Access? Access – это полнофункциональная программа, которая предназначена для работы с базами данных любого типа. В основе данной программы используется модель динамического обмена данными с интернет-публикациями и другими приложениями. Данная программа предусматривает использование инструментов автоматизации обработки любого типа информации, представленной в структурированном виде. Помимо всего прочего, Access это еще и пакет программ, в котором предусмотрена поддержка элементов ActiveX. Это существенно расширяет возможности программы в том плане, что она может использовать не только текстовые и табличные компоненты, но и объекты из интернета, и мультимедиа. Связи, устанавливаемые в приложении между базами данных (БД), дают возможность осуществлять точное отслеживание изменений в любой из них и автоматически корректировать параметры в других.
Access: основные направления использования приложения
Совершенно не удивительно, что в большинстве случаев Microsoft Access используется для полной автоматизации процессов анализа данных в бизнесе, бухгалтерии и так далее. Программа, благодаря своей универсальной структуре, может устранять появление так называемой избыточности данных, когда необходимо изменить какой-то параметр не путем ввода нового, а за счет корректирования старого, причем таким образом, чтобы данное изменение было отображено во всех связанных базах данных. На предприятии при помощи Access может вестись учет поставщиков, клиентов и мероприятий, в которые они вовлечены. Предположим, у поставщика меняются банковские реквизиты. Тогда достаточно будет изменить их в базе данных, и автоматическая корректировка коснется остальных баз данных. При этом будет осуществлена замена данных, а не ввод новой информации наряду с существующей. Это изменение будет касаться только связанных мероприятий. В некотором смысле пользователь получает полную автоматизацию. Это же касается и складского учета. Предположим, какая-то группа товаров продается через соответствующее подразделение предприятия. Тогда товарные позиции будут автоматически списаны в базе данных товара, имеющегося в наличии на складе. Стоит отметить, что это только самые простые примеры. Приложение на самом деле имеет более широкие возможности.
Microsoft Access: структура
Если же говорить об удобстве работы, то оно может быть достигнуто благодаря наличию основных элементов, которые играют важную роль при анализе и обработке данных. К основным элементам можно отнести следующие:
- Таблица – это элемент, в котором хранится основная информация в определенном формате (текстовый, числовой, графический);
- Запрос – это средство обращения к связанным элементам, другим базам данных или сторонним программам;
- Форма – это предоставление данных или информации в удобном для пользователя виде;
- Отчет – это вывод обработанных результатов;
- Макрос – это исполняемый элемент, который позволяет при возникновении какого-то события выполнять определенные действия, формирование отчета, создание запроса;
- Модуль – представляет собой средство языка Visual Basic, которое позволяет существенно расширить возможности программы на основе использования многочисленных функций и создания процедур;
Microsoft Access: связь с внешними базами данных и другими программами
Как уже должно быть понятно, Microsoft Access позволяет не только использовать собственные данные, вводимые пользователем, но и связывать их между собой. Возможности программы таковы, что информация может быть импортирована из различных приложений, например, Paradox, FoxPro, Excel, Word итак далее. Данные для упрощения процедур можно не импортировать, а связывать, причем не только с данными программами, но и с источниками в интернете или сетевом окружении. Сам процесс связывания осуществляется на базе запросов по типу того, как работают базы данных SQL. Кстати программа Access их тоже поддерживает.
Как создать базы данных на основе шаблонов?
В программе Microsoft Access основным элементом является таблица. Данный компонент по внешнему виду очень похож на таблицы Excel, однако он имеет более широкие возможности. Да и принцип работы с данными элементами имеет свои отличительные особенности. Однако создать при запуске свою собственную базу данных довольно просто. Пользователю после появления приветственного окна предоставляется выбор шаблонов, на основе которых и будет создана будущая структура базы данных в форме таблицы. По-другому данное представление называется Backstage. Тут вы сможете найти и встроенные заготовки, которые понадобятся вам при выполнении конкретных задач. Если ни одна из представленных заготовок не соответствует требования пользователя, что маловероятно, можно обратиться к поиску на официальном ресурсе компании Microsoft. Когда нужный шаблон будет выбран, его нужно будет сохранить в виде файла, указав при этом имя и местоположение. Приложение после этого автоматически сформирует нужную табличную структуру.
Как создать базу данных с нуля?
В данном вопросе стоит учитывать ряд ограничений. Так, например, базы данных для настольных персональных компьютеров не поддерживают интернет-публикации. Веб-базы не согласуются с некоторыми функциями предыдущих. После того как начальная таблица будет создана, можно будет переходить к внесению информации. Стоит обратить особое внимание на тот момент, что данные можно вносить исключительно в смежные строки и столбцы. Не стоит также добавлять между ними пустые ячейки, как это делается в приложении Excel.Важнейшим условием является то, что в каждом столбце должны содержаться данные только одного типа. Таким образом, если формат изначально предусматривает использование даты и времени, то введенная в столбце информация с вычислениями на основе экспоненты распознаваться не будет. По возможности нужно планировать таблицу именно в этом ракурсе. Чтобы упростить работу, можно использовать специальный режим конструктора.
Особенности импорта и связывания данных с другими источниками
Если говорить об импорте данных, то здесь программа Microsoft Access имеет практически неограниченные возможности. Главное условие заключается в том, что импортируемые данные должны быть разбиты по типу табличных, как это делается в Wordили Excel. Если импорт осуществляется, например, в текстовом варианте программы «Блокнот», то для создания подобной структуры можно использовать клавишу «Tab»(табулятор). Также имеется возможность использования списков Share Point и связывания данных для упрощения работы. Для этой цели на вкладке внешних данных, которая расположена в группе связывания и импорта, применяется специальная команда. Тут также предлагаются и уже готовые решения (Word, Excel итак далее). В случае выбора останется указать только расположение необходимого файла, место хранения в текущей базе данных, а затем подтвердить сделанный выбор.
Послесловие
Таким образом, выглядит приложение Access. На данный момент эта программа пользуется большой популярностью среди широкого круга пользователей, так как ее разработчики, старались объединить в ней возможности других программ данного типа. Это и позволило сделать данное приложение очень гибким в автоматизации большинства необходимых функций и настройке. Можно только добавить, что программа Microsoft Access представляет собой мощный программный продукт для обработки данных. Access позволяет с легкостью создавать базы данных и управлять ими. Данный программный продукт подходит как для небольших проектов, так и для крупного бизнеса. Access является прекрасным помощником для хранения информации различного рода.